Streamline your document workflow & close deals faster
Get personalized 1:1 demo with our product specialist.
- Tailored to your needs
- Answers all your questions
- No commitment to buy
Schedule your free live demo
Depending on the software tools at your disposal, creating signed documents using electronic signatures can be a frustrating process. There are various requirements for electronic signatures.
In this guide, we’ll cover some of the most common ways that you can e-sign your PDFs, Word documents, Google docs, Exel and more.
Let’s get started!
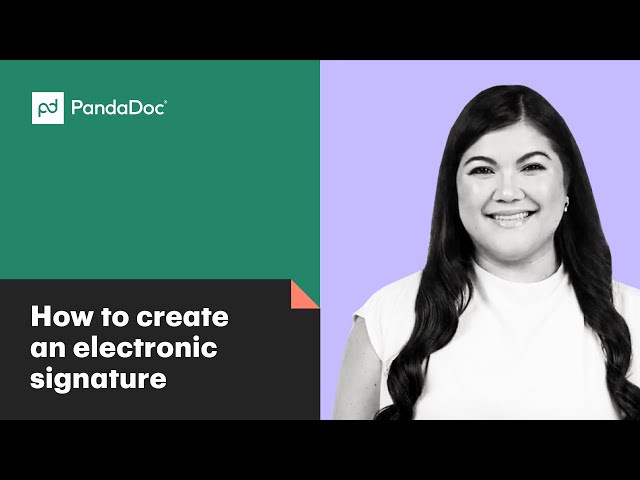
Not sure about electronic signatures?
If you’re already familiar with electronic signatures, you can skip this part.
If you’re new to e-signing, you might be wondering why you should sign documents using digital signatures rather than handwritten signatures. What are the benefits of electronic signatures?
And it’s becoming increasingly common, with many analysts predicting that the value of the e-signature market will grow as much as 25% over the next decade.
Below, you’ll find a list of the most common signing methods in use today.
01. Draw and scan
The simplest and most straightforward way to create a digital signature is to simply sign your name using a pen, take a photo of it, and upload it to a digital device.
But, while this method is simple and convenient, it comes with some downsides.
Signatures created in this way aren’t as secure as those created using dedicated software.
You won’t have a digital ID or a digital certificate proving the authenticity of the signature.
Lastly, once you know how to get an electronic signature using some of the other methods, the workflow required to digitize your handwritten signature feels burdensome.
When signing PDF files, using this method may be difficult or impossible, depending on the software used to sign the document.
Many PDF tools won’t allow users to insert images into the PDF, but they’ll often offer another way to sign.
Pros
-
- Uses an actual, handwritten signature.
-
- Looks natural and professional.
-
- Automatically unique and personalized.
-
- Can be combined with other signing methods to create a secure, transparent, highly personalized digital signature.
Cons
-
- Not as secure as other methods.
-
- Not a replacement for a digital signature.
-
- Requires a digitization tool (scanner or a smartphone).
-
- Difficult to use when signing PDFs.
-
- Less convenient if you know how to use other online signature tools.
How to do it
1. Write your name on a piece of white paper using a ballpoint pen. Black or blue ink is preferred.

2. Using your smartphone, tablet, or home scanner, take a photo or scan the image of your signature.

3. Use digital tools like your smartphone editor or an online photo editor to neatly crop your handwritten signature to an acceptable size.

4. If your signature file was created in a JPEG format, you’ll need to convert it to a PNG format for use when signing digital documents. Use an online conversion tool like JPG to PNG to quickly and easily convert your file type.

5. Once you have a PNG file of your signature, you can sign Microsoft Word and Google Doc files by dragging and dropping your new signature onto your document and placing it above the signature line in the document.

Note: This will add the image of your signature to a document, but this is not the same as electronically signing a document with a secure digital signature.
For maximum security and authenticity, we recommend combining this method with an online signing tool like PandaDoc.
Upload the image of your signature during the signing process to create documents that are ultra-personalized and legally binding.
02. Use free online signing tools
Pros: Fast, easy, and free. The signature you receive will already exist in a digital format; no scanning equipment or digitization process is required.
Cons: Extra steps may be required to connect your virtual signature to your existing document.
There are a ton of free tools available to help you create e-signatures online.
These tools typically allow you to sign online documents by either drawing or typing your signature and downloading the image in a ready-to-use PNG format.
If you want an image of your signature for your document signing process, these free tools are the way to go.
Our favorite tool for this signing method is CreateMySignature. This tool allows you to create signature images with ease.
You can also sign PDF documents by uploading the PDF to the secure and anonymous online portal.
Pros
-
- Fast, easy, simple, and free.
-
- No scanning equipment or digitization process required.
-
- The file you receive is (usually) reusable.
Cons
-
- Some tools might require you to sign up in order to get your file. (CreateMySignature does not require a signup.)
-
- Extra steps may be required to connect your online signature to your existing document.
How to do it
1. Go to the CreateMySignature website and select “Draw Signature.”

2. Draw an image of your signature using your mouse cursor or touchscreen device.
Use the eraser button in the top right to try again if you don’t like the result. When you’ve got a signature that you’re happy with, hit “Save.”
3. On the next screen, click or tap “Download” to download a PNG version of your signature.
4. Drag and drop the signature image into a Word document or Google Docs file for fast and easy signing. If you need a secure, digital signature, upload your image to the e-signing solution of your choice.
03. Use Microsoft Word
As a document creation suite, Microsoft Office has been the industry standard for years.
Though it has been eclipsed by Google in terms of shareability, Word is still the preferred choice for document generation for many companies around the globe.
Unfortunately, without some help, signing documents inside of Microsoft Word can be a real challenge because the software is still essentially an offline platform.
When you need to solicit signatures from multiple signers, you’ll need to send emails to each signer in turn, then wait for them to sign and send it back.
That, combined with a lack of document analytics and performance metrics, can make Word a major hassle when it comes to signing.
All that said, it’s still possible to create e-signatures using Microsoft Word.
Pros
-
- Everyone is already familiar with the software.
-
- E-signing after contract creation is the logical next step.
-
- Digital signatures are available in the Word desktop app.
-
- Word for desktop can integrate with e-signing apps for a better signing experience.
Cons
-
- Creating secure signatures isn’t as easy as it should be.
-
- Using Word’s digital certificate feature is complicated.
-
- Cost incurred with digital certificates.
-
- Free signing method (Word for web) isn’t very secure.
-
- Signing, emailing, and tracking documents requires a lot of extra work, especially in multi-signer situations.
How to do it
1. Place the cursor where you’d like your signature line to go in your Word document.

2. Go to the Insert tab and under “Text” click “Signature List,” followed by “Microsoft Office Signature Line.”

3. Complete the fields about signature details in the setup box that pops up and select your preferences for the signature box.

4. Right-click on the signature box in the document. Choose “Select Image” to upload an image of a signature that you already have. You can also draw your signature using a touchscreen device or type a printer version into the signature box.

PandaDoc also offers an integration tool with Microsoft Word to make e-signing easy.
Check out the PandaDoc for Word add-on in the Microsoft Marketplace.
Word on the web
The instructions above work for the desktop app, but Word on the web is set up differently and offers fewer options.
Using the web app, your only means of signing a document is to add a picture of your signature.
You can get a signature image by following the “draw and sign” method above or using an app like CreateMySignature.
Once you have your image do the following:
1. Place your cursor where you want your signature to appear.
2. Select Insert > Picture from the document ribbon.
3. Select where your image is located and upload it. Your signature will appear where you placed your cursor.
You can adjust the position of your signature by dragging and dropping the image and by adjusting the image settings.
For that reason, we always advise using secure and encrypted signing methods like those provided by e-signature platforms when trying to create secure and legally binding documents.
04. PandaDoc
Without coming across as too biased when talking about our own software tools, we’ve worked hard to ensure that PandaDoc goes above and beyond when it comes to electronic signing.
While PandaDoc also offers other features to improve your workflow (templates, initial and checkbox tabs, content creation suite, etc.), creating electronic signatures is at the core of everything the platform can do. (Learn more with a personalized demo.)
Pros
-
- Fast, intuitive, and easy to use.
-
- Multiple document types supported.
-
- Integrates with Google Drive and Microsoft Word (Paid feature).
Cons
-
- Only basic e-signing for the free plan.
-
- Paid plans offer total document creation.
How to do it
1. Start by adding a signature field to your document and setting up the required signers.

2. If you’re sending the document for signature, use the tools inside PandaDoc to email or share a link to the recipient.

3. If you have fields assigned to yourself, hit the “Fill and sign” button to complete them. You can sign by uploading a signature image, drawing, or typing your name.
4. Wait for other recipients to complete the signing process.
With PandaDoc, you can follow the exact same process using our mobile app and sign from anywhere using a variety of mobile devices, including iPad, iPhone, and Android-enabled devices.
05. Preview (Mac)
If you’re using a Mac, Preview provides a simple and easy way to sign PDF documents.
While you’ll need a PNG-friendly version of your signature, you can create this signature using your trackpad or your computer’s built-in camera.
Doing so will import your signature into the Preview app for fast and easy use while editing and modifying documents.
Because the signature is attached to the app, you’ll be able to use it when editing any document or PDF — but keep in mind that signing in this way isn’t the same as using a secure, digital signature.
Pros
-
- Fast and simple.
-
- Built into the operating system.
Cons
-
- Can go wrong if the camera captures a bad image.
-
- Difficult to export a signature from Preview if you want to use it in another app (like Apple Mail).
-
- Lacks the tools necessary to make substantial changes to PDFs and other documents.
How to do it
1. Follow the instructions located here to create a signature using Preview on your Mac.
2. Using Preview, open the PDF document that you need to sign.
3. Using the Sign button, add your signature to the document.

4. Drag your signature image over the signature line and use the text tool to add the date (if required).
5. Close the document to save the signature.
06. Acrobat Sign (formerly Adobe Sign)
Adobe has been in the electronic document space for decades.
The company is responsible for the PDF format, which was invented back in the early 90s with the use of Adobe Acrobat and Adobe Reader!
With Adobe Sign, you’ll be working with an intuitive signing program that uses drag-and-drop tools very similar to other modern e-signing software (like DocuSign and HelloSign).
This also offers unparalleled PDF editing capabilities.
Simply upload a PDF and you can edit it directly in Adobe Sign.
No other company that we’ve seen (including PandaDoc) allows you to directly edit PDFs in this way.
That being said, editing PDFs in the way that Adobe offers is only useful if you’re making minor changes.
When you’re creating documents from scratch, sticking with Word, Google Docs, or the PandaDoc editor will give you greater design flexibility.
Pros
-
- Powerful PDF editing tools built into the platform.
-
- Fast signing solution and workflow.
-
- One of 20+ tools from the Acrobat online suite.
Cons
-
- Unintuitive workflow (compared with other listed options).
-
- No from-scratch document creation tools.
-
- Account required.
How to do it

1. Start by uploading your document to Acrobat Sign using the Upload button on your dashboard.

2. Sign up for a free Adobe account or sign in with your existing account to proceed.

3. Scroll to the page where you would like to place your signature, then click the Add signature button on the left sidebar.

4. Enter your name by typing, drawing, or uploading a signature image (like the image you created using CreateMySignature or through the “draw and scan” method demonstrated earlier).

5. When you’ve signed the document, click “Save.” The signature will now appear in the sidebar.

6. Drag and drop your signature onto the document.

7. When you’re done, hit the Download button at the top of the screen to download the signed copy of the document. You can also request additional e-signatures by clicking on the “Request e-signatures” button.
Start signing with PandaDoc
As we’ve discussed, there are a variety of great signing solutions out there. To recap you could:
-
- Draw, scan, and manually upload your signature.
-
- Use a free, online signing tool like CreateMySignature.
-
- Sign using Microsoft Word.
-
- Create secure signatures using PandaDoc.
-
- Sign via native operating system tools (Mac / Windows).
-
- Sign PDFs using a PDF editor like Adobe Acrobat.
From our research, these are some of the best ways to create an electronic signature.
While some are faster and others are more secure, your preferences and need will play a big role in which methods you use to create and sign online.
If you’re looking for an all-in-one solution that’s fast, simple, and secure, PandaDoc is the best solution on our list.
We have all the tools you need to create and sign contracts with ease.
Sign up for our free 14-day trial or get a free demo to see how you can build incredible sales documents with our document editor.
Originally published August 9, 2021, updated February 3, 2023
Disclaimer
Parties other than PandaDoc may provide products, services, recommendations, or views on PandaDoc’s site (“Third Party Materials”). PandaDoc is not responsible for examining or evaluating such Third Party Materials, and does not provide any warranties relating to the Third Party Materials. Links to such Third Party Materials are for your convenience and does not constitute an endorsement of such Third Party Materials.


