Les outils Google Docs et Google Sheets sont utilisés par des milliers de personnes quotidiennement.
Simples d’utilisation, ils permettent de collaborer facilement, en particulier lorsque vous savez comment ajouter une signature sur Google Sheets et Google Docs.
À l’origine, Google Docs et Sheets ont été créés pour vous permettre de travailler sur différents types de documents, de l’écriture à l’édition et au-delà, en ligne plutôt que hors ligne comme avec les logiciels Microsoft Word et Excel.
Aujourd’hui cependant, les temps ont changé, et ces outils peuvent vous permettre de réaliser encore plus d’actions que ce que vous pourriez imaginer. Cela est en grande partie possible grâce au marketplace Google.
Qu’est-ce qu’un module complémentaire Google ?
Un module complémentaire Google est un moyen d’ajouter de nouvelles fonctionnalités à différents outils, tels que Google Sheets, Docs, Slides, Forms, Gmail, etc.
La plupart des modules complémentaires sont développés par des tiers et sont soumis au processus de sélection et d’approbation rigoureux de Google.
Ces modules complémentaires s’exécutent dans l’outil Google que vous utilisez et ressemblent à des menus supplémentaires, à des barres latérales ou à des fenêtres contextuelles déjà intégrés.
Les modules complémentaires augmentent la valeur de Google Docs en vous offrant de nombreuses autres options sans avoir à ouvrir une nouvelle fenêtre.
Vous pouvez choisir parmi une variété de modules complémentaires Google pour formater du texte ou personnaliser des styles, définir des tailles de page ou ajouter du code formaté, et bien plus encore.
Il est également possible de signer facilement et de manière électronique les documents en ligne dans Google Docs et Google Sheets.
Signatures électroniques et numériques
Pour commencer, définissons ce qu’est une signature électronique et de quelle manière elle pourrait vous servir sur votre compte Google.
Qu’est-ce qu’une signature électronique ?
Les signatures sont principalement utilisées pour prouver son identité. En règle générale, les signatures sont réalisées à la main, sur une feuille et avec un stylo.
Aujourd’hui, grâce aux avancées de la technologie, nous sommes passés de l’âge des cavernes à une époque où la collecte des signatures électroniques devient de plus en plus courante, ne prend que quelques secondes, et est même une expérience agréable.
Pour faire simple, la signature électronique vous aide à signer des documents en ligne. Les signatures électroniques peuvent également être appelées signatures numériques.
Bien qu’il s’agisse fondamentalement de la même chose, quelques différences les distinguent.
Une signature numérique est une signature vérifiée sur un document qui contient un algorithme crypté avec des codes numériques invisibles.
Ce cryptage est le principal facteur qui permet de différencier une signature numérique d’une signature électronique. Retrouvez plus d’informations sur le fonctionnement d’une signature numérique.
Les signatures électroniques sont-elles juridiquement contraignantes ?
Les signatures électroniques sont reconnues juridiquement contraignantes aux États-Unis, au Canada, en Australie, au sein de l’Union européenne et dans de nombreux autres pays. Sachez cependant qu’elles ne sont pour le moment pas encore légales dans le monde entier.
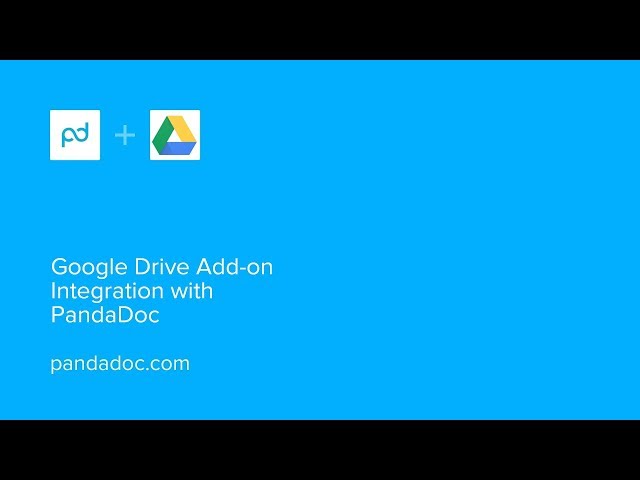
Comment ajouter une signature électronique dans Google Docs ?
PandaDoc est l’un des outils qui peuvent vous aider à ajouter une signature électronique sur un document Google Docs.
Le mieux dans tout cela est que vous n’aurez pas à ouvrir de nouvelles fenêtres, onglets ou applications pour y parvenir.
PandaDoc s’affiche de manière transparente sur Google Docs pour faciliter et accélérer l’ajout d’une signature à vos documents.
Découvrons comment signer électroniquement un document Google.
Pour commencer, utilisez un document Google Docs existant.
Vous pouvez importer un document depuis votre disque dur ou votre compte Dropbox, ou simplement en créer un nouveau. Cliquez ensuite sur Modules complémentaires > Télécharger des modules complémentaires, dans l’onglet Extensions.

Recherchez « PandaDoc » ou faites défiler la sélection jusqu’à trouver l’encadré vert « eSign Documents and More ». Cliquez dessus et sélectionnez l’offre gratuite.

Retournez sur votre document Google Docs et sélectionnez Modules complémentaires > PandaDoc > Sign with PandaDoc (Signer avec PandaDoc).
Le panneau complémentaire PandaDoc apparaît maintenant sur le côté droit de votre écran. Sélectionnez Connect to PandaDoc (Se connecter à PandaDoc).

Ensuite, cliquez sur Authorize (Autoriser) dans la fenêtre qui apparaît.

Désormais, le module complémentaire PandaDoc sera directement disponible à chaque fois que vous ouvrirez l’application Google Docs.
Il vous suffit de vous rendre dans Modules complémentaires > PandaDoc > Sign with PandaDoc (Signer avec PandaDoc) dès que vous souhaitez envoyer un document Google Docs pour l’ajout d’une signature électronique et pour son suivi !
Comment envoyer votre document Google Docs via PandaDoc
Le module complémentaire PandaDoc fonctionne de la même manière que l’application PandaDoc à deux exceptions près :
- Vous n’êtes évidemment pas sur PandaDoc, vous travaillez bien sur votre document Google Docs.
- Vous n’avez pas à glisser-déposer d’élément. Pour utiliser PandaDoc à partir d’un document Google Docs, il vous suffit de placer votre curseur exactement à l’endroit où vous souhaitez que le widget apparaisse.
Ensuite, cliquez sur le type de widget (champ de texte, signature, etc).et attribuez un destinataire comme à votre habitude.
Lorsque le document Google Doc est prêt à être envoyé, il est automatiquement converti en document PandaDoc, ce qui signifie que votre destinataire pourra le signer électroniquement et que vous pourrez suivre les interactions avec votre document.
Ajouter des signatures à vos feuilles de calcul Google Sheets
Grâce à une intégration de PandaDoc sur Google Sheets réalisée par Zapier, vous pouvez également ajouter des signatures électroniques à vos documents Google Sheets 一 et bien plus encore !
Connectez autant de documents que vous le souhaitez sur PandaDoc et Google Sheets sans aucun codage.
Une fois votre document approuvé, PandaDoc y ajoute automatiquement des champs de signature électronique, ainsi que les informations pertinentes concernant le destinataire, en fonction des données de votre feuille de calcul.
Vous pouvez également créer des règles pour un remplissage automatique des devis, factures et propositions commerciales, et plus encore.
Lorsque le statut de votre document change dans PandaDoc (par exemple, lorsqu’il est consulté, payé ou signé), votre feuille de calcul Google se met automatiquement à jour.
Vous pouvez même sélectionner la ligne et la colonne exactes dans lesquelles les modifications apparaissent !
De plus, lorsque vous décrochez un nouveau client, ses détails sont automatiquement enregistrés dans la feuille de calcul Google de votre choix.
De même, lorsqu’un client saisit des données dans les champs de votre document PandaDoc, ces données se synchronisent avec votre feuille de calcul Google et les cellules pertinentes sont mises à jour.
Vous pouvez également créer des documents PandaDoc en utilisant les données de différentes feuilles de calcul.
Créez les règles appropriées et combinez les données provenant de plusieurs sources, qu’il s’agisse de votre liste de diffusion, des statistiques des réseaux sociaux, de vos enquêtes Google Forms, et bien d’autres.
Testez vos règles pour optimiser votre expérience PandaDoc et Google Sheets et ajoutez la signature à vos documents Google Sheets en toute simplicité.
Soyez honnête, vous n’imaginiez pas que l’intégration de signatures numériques sur Google Sheets puisse être aussi facile, non ?
Meilleurs usages des modules complémentaires PandaDoc
Les utilisateurs de PandaDoc peuvent non seulement envoyer leurs documents Google Docs et Sheets via PandaDoc et ajouter des signatures à ces documents, mais également afficher les analyses de ces documents.
Désormais, lorsque vous envoyez un document via PandaDoc, il vous est possible de savoir combien de temps passe votre destinataire sur chacune des sections du document.
Cela signifie que vous pouvez anticiper les objections d’un prospect en analysant la section où il s’arrête le plus longtemps.
Il est important de tirer parti de cette fonctionnalité en divisant votre document en pages spécifiques.
Pour cela : cliquez sur Insertion> Saut de page et ajoutez un saut de page entre les sections importantes afin d’analyser ce que votre client pense du document et ce qu’il regarde.
Intégrer Gmail avant d’envoyer un document Google Docs via PandaDoc
Utilisez-vous Gmail ?
Si oui, gagnez encore plus de temps en vous connectant à votre compte PandaDoc et en configurant la synchronisation des contacts entre PandaDoc et votre compte Gmail.
Allez dans Paramètres > Intégrations, puis cliquez sur Connecter Gmail.
La fenêtre suivante vous demande d’accepter l’intégration.
Enfin, la barre d’état verte s’affiche, vous montrant le processus de synchronisation de vos contacts Gmail vers PandaDoc.
Une fois la synchronisation terminée, tous vos contacts sont enregistrés dans PandaDoc.
Cela signifie que vous pouvez envoyer vos documents à signer (que vous pouvez créer à l’aide de modèles PandaDoc) à vos contacts Gmail via le module complémentaire Google PandaDoc.
Intégrations PandaDoc pour Google Docs et Sheets
Grâce aux intégrations PandaDoc, vous pouvez facilement ajouter votre signature aux documents Google Docs et Google Sheets.
Vous pouvez également signer électroniquement des formulaires Google Forms à l’aide de PandaDoc.
Suivez, gérez et modifiez vos documents PandaDoc dans vos applications Google préférées et franchissez une nouvelle étape vers un objectif zéro papier, tout en profitant d’un maximum d’organisation.
Avec PandaDoc et Google, vous pouvez assurer la gestion de votre entreprise et conclure des affaires où que vous vous trouviez, depuis votre ordinateur portable, votre iPhone ou votre appareil Android.